Annual Activity Report Submission Guide
Faculty Success is being used to document faculty achievements and facilitate the annual activity report review and approval. Below is the instruction guide for the Annual Activity review process.
Instructions for Annual Activity Review Procedure
- Enter your Activities on the Faculty Success platform for the calendar year 2024.
- Go to Workflow(available in the top red bar); Workflow Tasks will open
- Open the 2024 Annual Activity Review task available in the Inbox section.
- Read the instructions on how to prepare your annual report. Upload your personal statement if you will be including one for the year.
- Refresh your Annual Report.
- Use Actions->Submit to Approver, when you are ready to submit your annual report and optional personal statement.
- If after submitting you need to make a change, recall the submission, revise, refresh the report and submit it again.
Detailed instructions are available below.
If you encounter issues or find yourself stuck at some point, please reach out to fs-help@umd.edu.
Detailed Instructions
- Log in to Faculty Success through the homepage available at faculty.umd.edu/activity
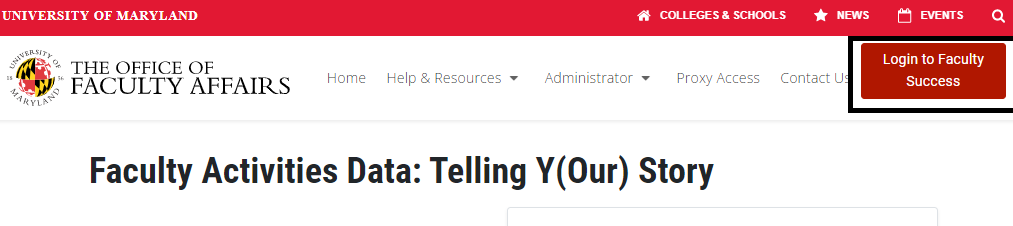
- Enter and update your activities for the 2024 calendar year. You can either work from an interactive version of the Annual Activity Report, or navigate to Activities and edit/update activities through the individual activity screens.
- Interactive Annual Activity Report tool:
- Navigate to Reports->Annual Activity Report (Interactive)
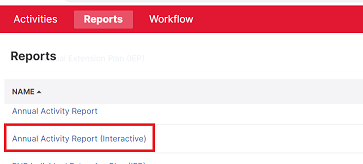
- Open Options and set the Date Range to the 2024 calendar year.
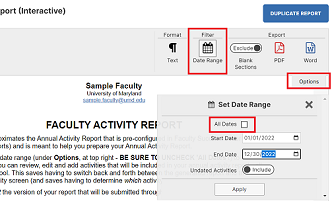
- Be sure to uncheck the 'All Dates' option.
- You can now review, edit and add activities that will be included in your annual report, all within this interactive report view (demo video)
- You cannot delete activities through this tool. Deleting is available through the Activities page (demo video).
- Navigate to Reports->Annual Activity Report (Interactive)
- Update via Activities page: Use the Annual Report Sections to review what is included in the report and where data is pulled from for each section.
- Interactive Annual Activity Report tool:
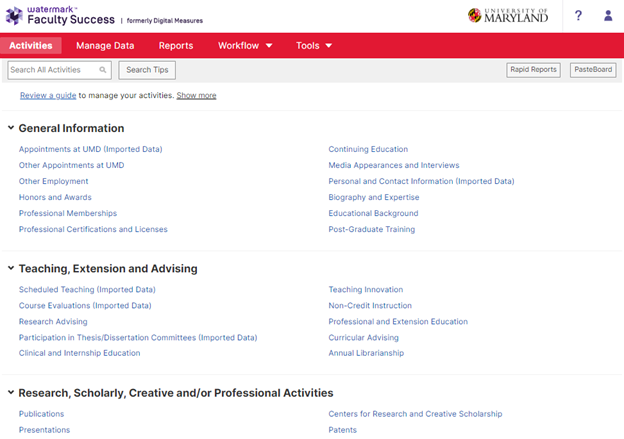
- Once done entering Activities, proceed to the Workflow section (in the top red bar).
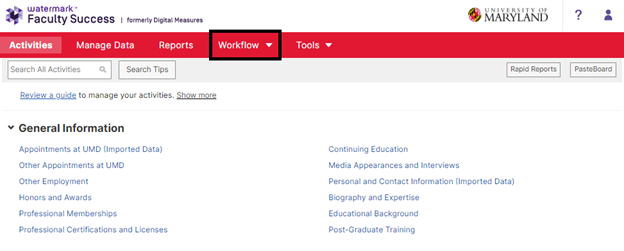
- Workflow task page will open. Find the 2024 Annual Activity Review task in the Inbox section and open it.
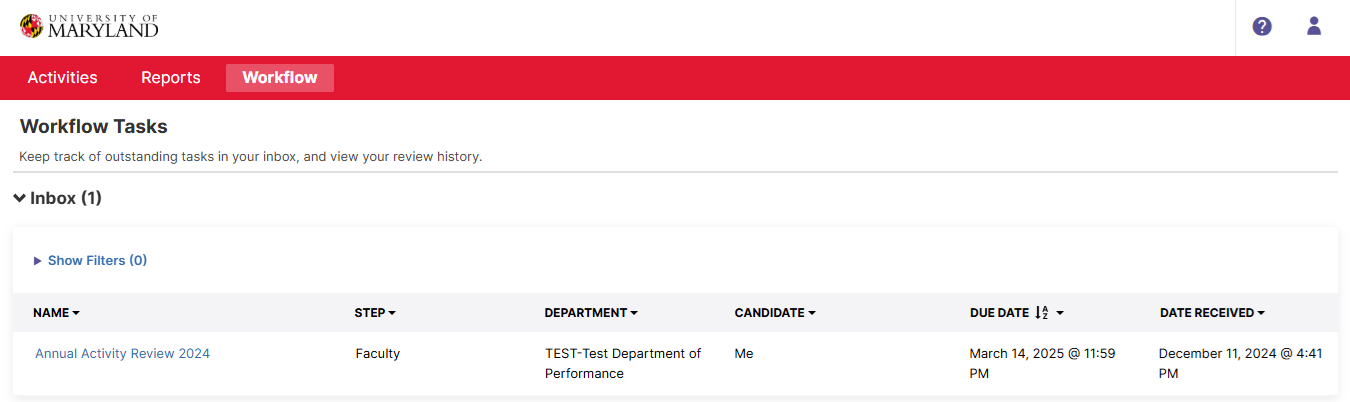
- The Faculty Step of Workflow opens. This Workflow step provides instructions on entering your activities, key areas to remember to cover and the use of the Interactive Annual Activity Report tool. This step is where your Annual Activity Report is included, and where you can add an optional Personal Statement.
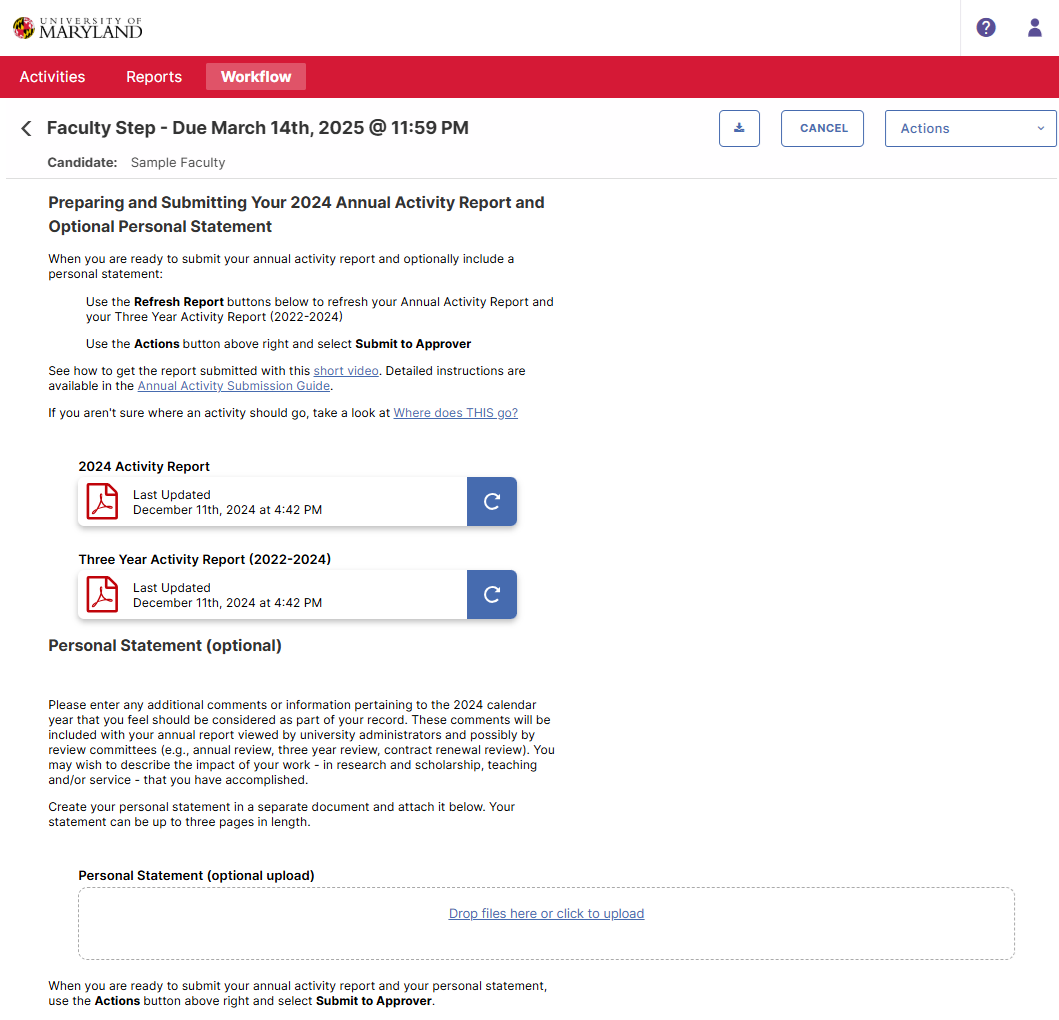
Report Refresh Warning - Click Refresh All: If you see the highlighted message below, you should click 'Refresh All' It indicates the date and time when the annual report was attached to the workflow for the first time. In order to have your new changes and activities reflected in the report submission, please make sure to click on the Refresh All option.
Note: You can still make the necessary changes in your activities directly in the Faculty Success. You will have the option to refresh the report in the next step as well.

- You can optionally include a personal statement, by attaching a document.
- Use the Refresh Report button to the right of the Adobe Acrobat icon to ensure that the most updated version of your Annual Activity Report is included.
- Verify content of Annual Activity Report by clicking the report Acrobat symbol to view a copy. If you edited activities and the changes are not appearing, click Refresh Report. The system will also warn you when the version of the report attached in this workflow step is more than a day old. The Refresh All button in the blue warning section will also refresh the report.
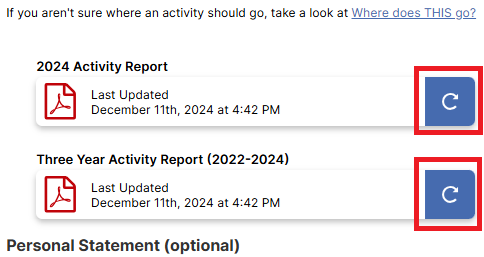
- When you are ready to submit your 2024 Annual Activity Report and any associated personal statement, click on Actions and then select Submit to Approver to complete your Workflow submission.

- Unit Approvers review the Annual Activity Report, with any personal statement or other documentation that has been submitted.
- Once your approver completes their review, you can view any comments or feedback that they provided to you by opening your entry from the History section of Workflow Tasks.
Recalling Your Submission
If you find you need to make changes after you have submitted your form, you can Recall your report, make changes and Submit it again when you are ready.
- Access your submission from the History of the Workflow Tasks view.
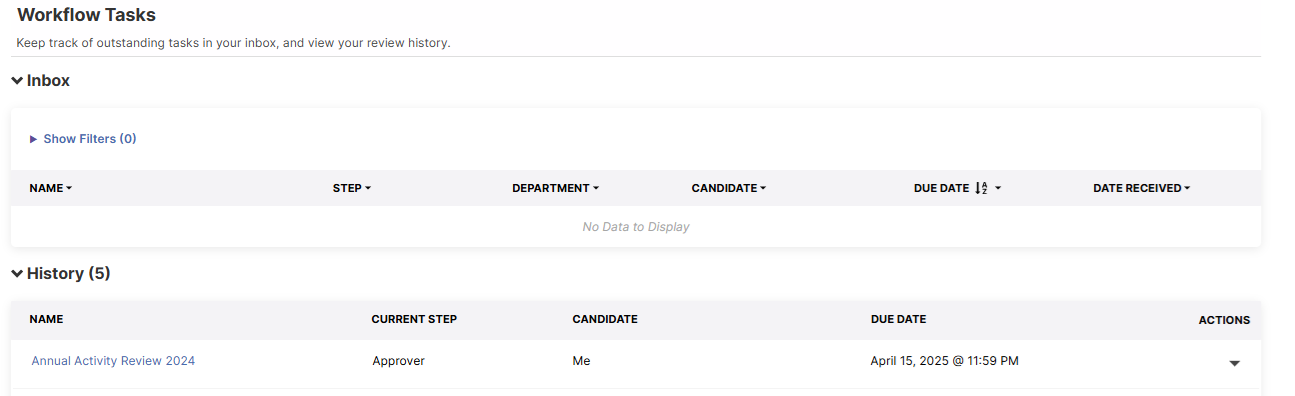
- Use the Recall button to bring the report submission back.

- After making changes to your report and/or personal statement, make sure you Refresh Report to get the updated version of your annual report, and use Submit to resubmit, when you are ready.