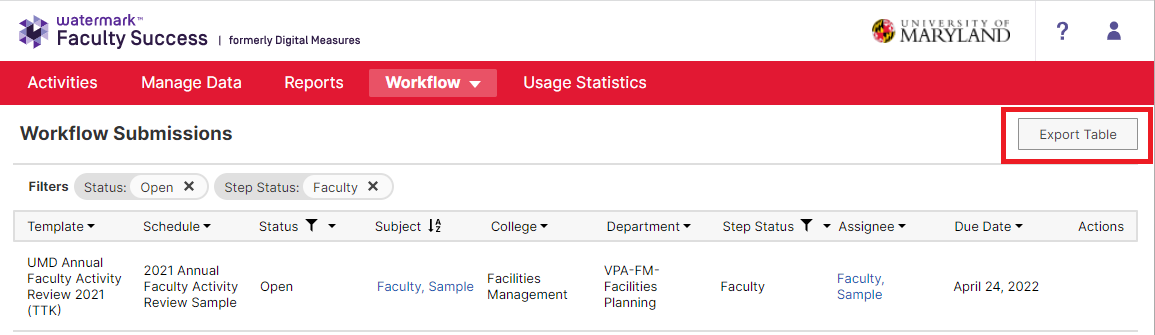Annual Activity Report Submission | Submissions Dashboard
This guide explains how to access and navigate the Workflow Submissions Dashboard in Faculty Success. The Workflow Submissions dashboard includes status information for active schedules, as well as access to past submissions. See below for an explanation of the dashboard columns, and tips for analyzing the information presented.
Specific instructions for accessing prior year submissions, and for determining incomplete report submissions are provided at the bottom of this page.
Access the dashboard of all workflow items in your unit through the Workflow->Submissions menu choice:
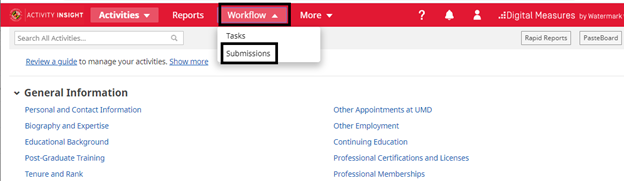
Once selected, the Submissions dashboard displays, as shown below. The table columns are explained below.
The Submissions dashboard opens with the Status: Open filter in place. This removes previous years' entries from the display (that have Closed Status). Remove the Status: Open filter to see all workflow entries for your unit in the table. You can filter for specific submission years using the Templates column tools.
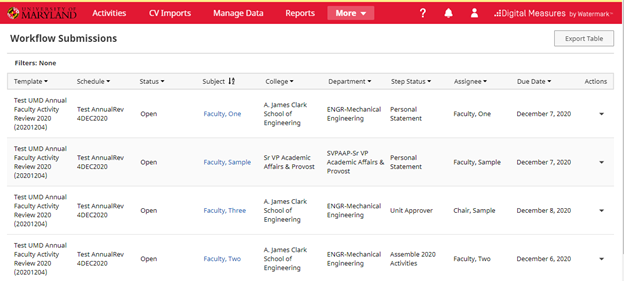
Definition of Table Columns
Candidate: The faculty member involved in the workflow entry
Template: The underlying workflow template
Schedule: Set of faculty assigned to a template. Usually there is one schedule for each template but sometimes there are additional schedules for a template if faculty are added to Workflow after the start of the Annual Activity Reporting cycle.
Status: The values of Open or Closed for status refer to the status of the schedule. The current reporting cycle schedules are Open after the launch of the reporting cycle. They stay Open until all entries have been completed in the schedule. At that point, the schedule is Closed. Past years' schedules are visible by including the Closed status entries in the table.
The Submissions dashboard opens with the Status: Open filter in place. This removes previous years' entries from the display (that have Closed Status). Remove the Status: Open filter to see all workflow entries for your unit in the table or locate submissions from past years.
College, Department: The primary college and primary department for the faculty member.
Step Status: The current step in the workflow process for this workflow entry. The possible steps for the submission process are:
- Faculty: The initial step, when the submission is in the Faculty member's control.
- Approver: The annual report has been submitted by the faculty member to the head of their primary unit. This is the second step of the submission process for all faculty, outside of the iSchool.
- Dean: The annual report has been submitted by an iSchool faculty member to the iSchool Dean. This is the second step of the submission process for iSchool faculty.
- Completed: The approver or dean has reviewed the faculty submission and approved it. The workflow process is complete for this faculty member's submission.
- Canceled: The workflow entry for the listed faculty member has been canceled. This occurs if the faculty member no longer has an active Faculty Success account (cancellation is manual), or they were included in annual reporting in error.
- Closed: Past years' incomplete annual report workflow entries were auto-closed before the start of the annual reporting period, to keep the set of Open table entries relevant.
Reviewer: Responsible party for the current workflow step. Initially, the assignee is the faculty member; after the faculty member submits their report, the Assignee is the approver for the primary unit.
Due Date: This is the due date associated with the current workflow step.
Actions: Available actions for this dashboard entry, including View and Download.
Using the Submissions Dashboard
You can sort and filter columns to adjust the scope of submissions you see in the table. If you have large volumes of submissions, the table will paginate. Note that when you sort and filter, those settings apply across pages. Also note that the name filter on the Candidate column is case sensitive.
For example, to see the list of faculty who have not submitted their report in the current report schedule, select Step Status Filter: Faculty
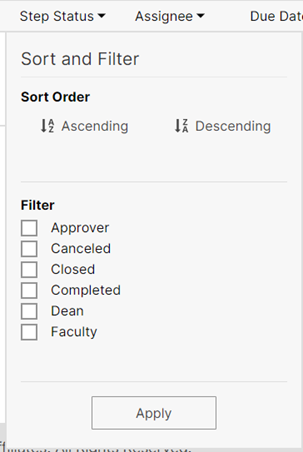
The Step Status can also be filtered to show submissions that are waiting for the chair/director or dean to review and approve. Set the Step Status Filter to Approver (or Dean for iSchool workflow templates)
Past submissions can be located by filtering on Templates, after removing the default Status: Open filter for the dashboard (past submissions are in the Closed status and do not display in the default view).
Submissions can be downloaded, one entry at a time, or in bulk. Watermark's Downloading Submission Contents help page provides detailed information on both methods.
Identifying Incomplete Submissions
To obtain the list of faculty who have not submitted their Annual Activity Report through Workflow, use the following filters on the Workflow Submissions dashboard page.
- The Submissions dashboard opens with the Status: Open filter in place. Keep this filter in place - it limits the display to the unfinished Workflow schedules and a schedule won't be finished (Closed) until all of the entries in it are in the Completed Step Status.
- On the Step Status column, open the filter setting and select Faculty
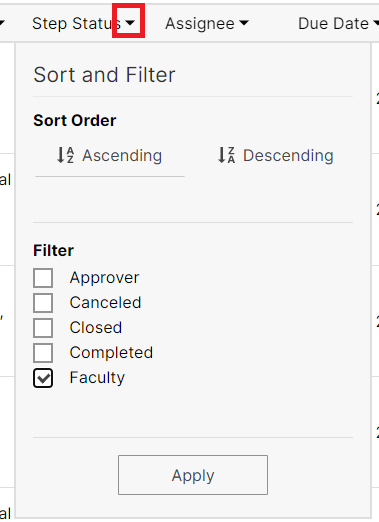
- This will filter the full list of Workflow entries to only show those entries that are still in the Faculty step - the first step of the Annual Activity Report process.
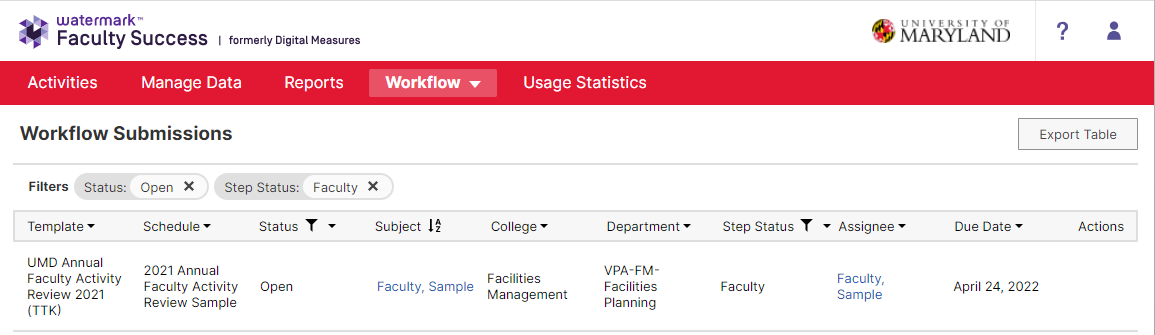
- These filters apply across the pages of the submissions table, if you have a large number of entries and the table is paginated.
- You can export the current view of the submissions table (all pages are included in the export) by using the Export Table button. A CSV of the table entries displayed with your filters in place will download into your browser's download folder.