Create Your Own Reports... and Share Them
Not only can you generate custom reports in Faculty Success such as the Annual Activity Report, or University CV, but you can also create your own report templates, save them for future use and share them with other Faculty Success users.
Use the Create a Report tool under Reports to start constructing your own personal report template.
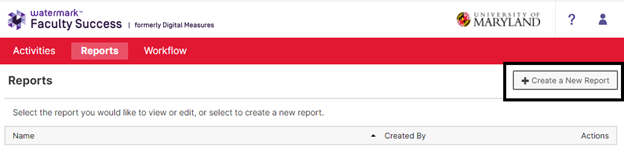
Three report styles are offered: Blank Document, Vita and Export Data.
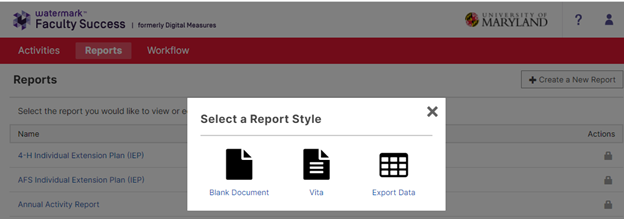
The Blank Document and Vita options take you to the self-service report definition tool, explained in detail in this guide. Note that the Vita option opens with a default Vita format provided by the Faculty Success platform; it is not customized for University of Maryland.
The Export Data option offers data download capabilities in CSV format.
Using Blank Document and/or Vita Report Styles
The Blank Document and Vita options take you to the self-service report definition too. Within the self-service report definition tool, you are able to build and structure a report, complete with sections, static text blocks, sub-sections and activity data from any of the activity screens.
When you choose to Add Activities, you are given a dropdown list of all of the activity screens in the system, listed in the order you see them on the Activities page.
Once you have selected the activity screen to include in the report, you will be able to choose the format of the citation for that activity data.
Note: When you are asked to choose a Display Style for the activity screen, it is recommended that you choose the style that matches the screen name; the 'default' style is supplied by the vendor and is not tailored to our needs at the University of Maryland
After you have selected the activity screen to include, and you have identified the citation style to use, you will see any existing activity data for that activity screen displayed in the report, and will have tools available to apply filters on the data to determine what is included and identify grouping for the data in the report. You are also able to modify the formatting of the displayed data and even reformat the data into a table format, if desired.
Filtering Activity Data
The screenshot below shows how activities in a report can be filtered based on particular field values. For the Honors and Awards screen, activity data could be filtered on values of the Nominated or Awarded?, Academic Domain, Regional Scope or Diversity, Equity and Inclusion related fields.
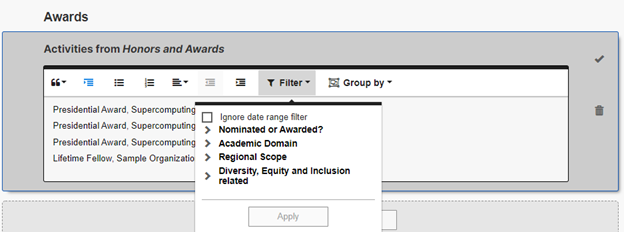
Grouping Activities
The activities included in your report can be grouped by a field specific to that activity screen. Below, the fields available for grouping with the Honors and Awards screen are shown.
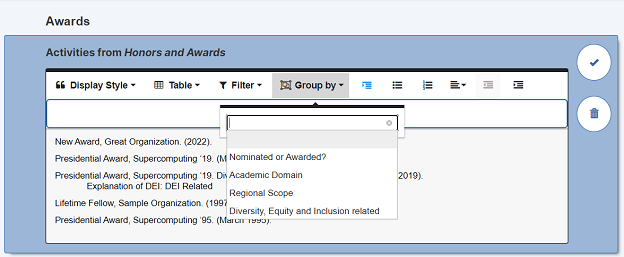
Selecting the Academic Domain for grouping rearranges the activity listing, as shown below.
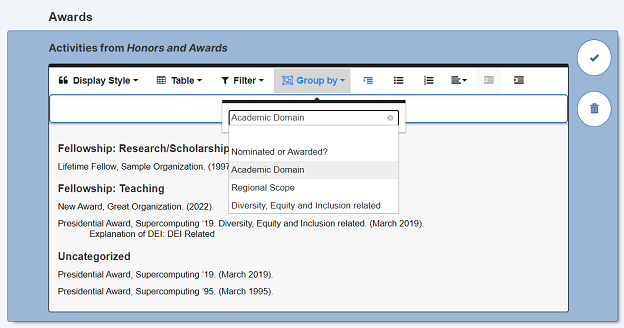
Adding and Updating Activities in the Report
Within the Activities editor you can add new records, directly from this reporting tool. Displayed activity records can be updated and edited as well. More details about how to use these features is explained in the Add/Edit Records within Self-Service Reports article.
Generating the Report
To run the report and exported the formatted information in Word or PDF format, open the Options button. Report font/style options as well as a detailed help page are available under Options as well.

The suite of option tools is displayed after Options is clicked. Options tools include Format, Filter (date range), Exclude/Include Blank Sections toggle and output format (Word or PDF).
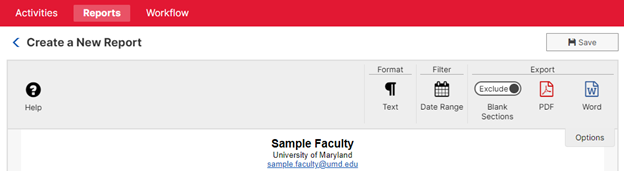
You can save your report to use and refine in the future. Your saved report is available through Rapid Reports or the main Reports tool.
In addition, users with departmental or college level access in Faculty Success can share the reports they create with other Faculty Success users. The Share option is exposed by clicking the Options button.